
В этом руководстве мы покажем вам, как настроить сервер в приложении TeamSpeak 3 на Linux, Windows или Mac OS за считанные минуты. Если вам нужен надёжный и лёгкий инструмент для общения с друзьями или коллегами, то создание сервера TeamSpeak 3 является одним из лучших вариантов. К концу статьи вы узнаете, как создать сервер в TeamSpeak 3 на ОС Windows, Mac OS или на виртуальном сервере под управлением Ubuntu 16.04 или CentOS 7.
Как создать сервер в TeamSpeak 3 на Ubuntu 16.04
Для начала давайте посмотрим, как мы можем настроить сервер в TeamSpeak 3 на виртуальном сервере под управлением Ubuntu 16.04.
Весь процесс начинается с обращения к вашему VPS через SSH и его можно разбить на 6 простых шагов.
Прежде чем продолжить, лучше проверить, обновлена ли ваша система, такой командой:
apt-get update && apt-get upgradeШаг 1 – Создание нового пользователя
Прежде всего, добавим нового пользователя, выполнив такую команду:
adduser --disabled-login teamspeakУ вас будут запрошены персональные данные о пользователе и подтверждение того, что они введены верно. Помните, что все поля могут быть оставлены пустыми.
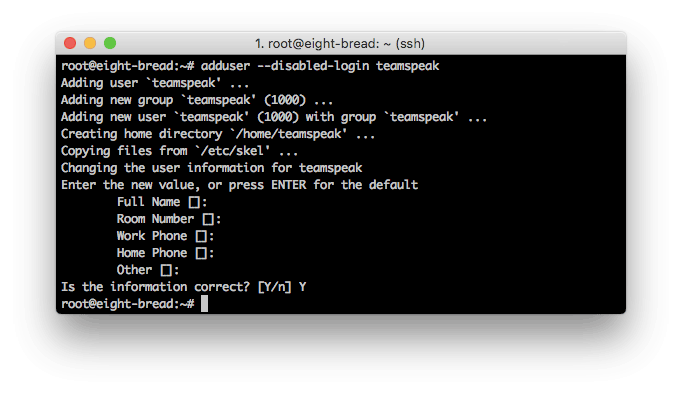
Затем войдите в домашний каталог вновь созданного пользователя:
cd /home/teamspeakШаг 2 – Загрузка и распаковка TeamSpeak 3 сервер
Следующей задачей будет загрузка последнего серверного программного обеспечения TeamSpeak 3 для Linux. Вы можете использовать команду wget для загрузки установочного файла непосредственно на VPS:
wget https://files.teamspeak-services.com/releases/server/3.13.7/teamspeak3-server_linux_amd64-3.13.7.tar.bz2Как только загрузка завершится, распакуйте файл:
tar xvf teamspeak3-server_linux_amd64-3.13.7.tar.bz2Всё содержимое появится в каталоге teamspeak3-server_linux_amd64. Теперь переместим всё в каталог /home/teamspeak и удалим загруженный архив:
cd teamspeak3-server_linux_amd64 && mv * /home/teamspeak && cd .. && rm -rf teamspeak3-server_linux_amd64-3.13.7.tar.bz2Выполните команду ls, и вы увидите аналогичный экран, если всё будет сделано правильно:

Шаг 3 – Принятие лицензионного соглашения TeamSpeak 3
Начиная с выпуска сервера TeamSpeak 3 версии 3.1.0, необходимо принимать лицензионное соглашение. Самый быстрый способ сделать это – ввести следующую команду:
touch /home/teamspeak/.ts3server_license_acceptedЭто создаст новый пустой файл с именем .ts3server_license_accepted, который будет действовать как лицензионное соглашение.
Шаг 4 – Настройка запуска TeamSpeak 3 сервера при загрузке сервера
Теперь пришло время установить TeamSpeak 3 сервер в загрузку вашего сервера. Для этого нам нужно создать файл с именем teamspeak.service в каталоге /lib/systemd/system. Следующая команда выполнит этот трюк:
sudo nano /lib/systemd/system/teamspeak.serviceФайл должен содержать:
[Unit]
Description=TeamSpeak 3 Server
After=network.target
[Service]
WorkingDirectory=/home/teamspeak/
User=teamspeak
Group=teamspeak
Type=forking
ExecStart=/home/teamspeak/ts3server_startscript.sh start inifile=ts3server.ini
ExecStop=/home/teamspeak/ts3server_startscript.sh stop
PIDFile=/home/teamspeak/ts3server.pid
RestartSec=15
Restart=always
[Install]
WantedBy=multi-user.targetВставьте содержимое во вновь созданный файл и сохраните его. Затем нам нужно активировать скрипт и запускать его при загрузке сервера.
systemctl enable teamspeak.service
systemctl start teamspeak.serviceПроверьте ещё раз добавлена ли программа в загрузку:
systemctl | grep teamspeak.serviceЕсли сервер TS 3 работает правильно, вы увидите следующий результат:
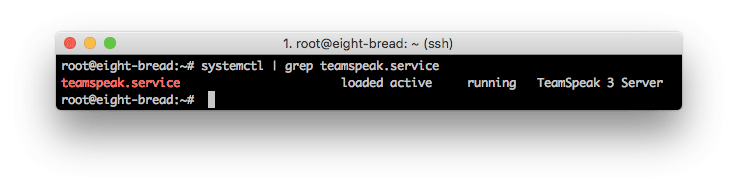
Вы также можете проверить подробный статус сервера TeamSpeak 3, выполнив команду:
service teamspeak status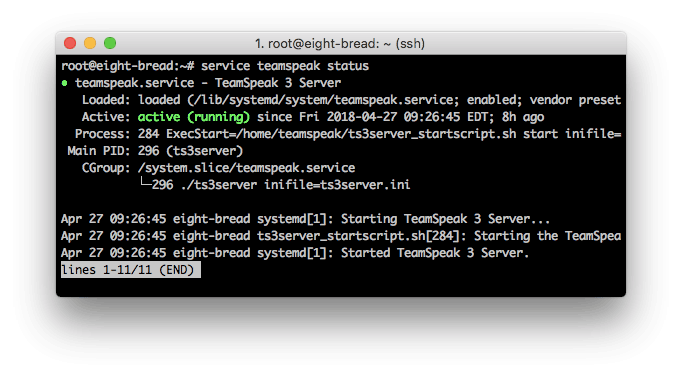
Шаг 5 – Получить ключ привилегий
Поскольку сервер TeamSpeak 3 теперь запущен, давайте добавим последний фрагмент в пазл – ключ привилегий. Он понадобится, чтобы заполнить его при первом подключении к серверу. Вы можете просмотреть его с помощью следующей команды:
cat /home/teamspeak/logs/ts3server_*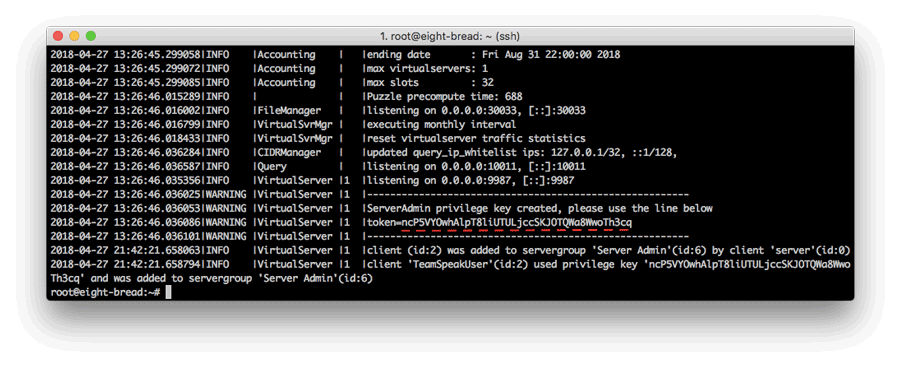
Шаг 6 – Подключение через клиент TeamSpeak 3
Последний шаг – подключиться к вновь созданному серверу TS3 и применить ключ привилегий. При подключении используйте выделенный IP-адрес VPS.
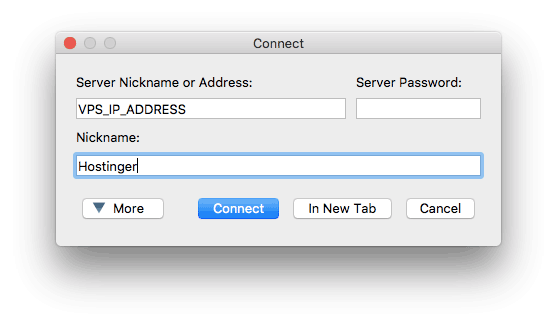
Затем вам будет немедленно предложено ввести токен.
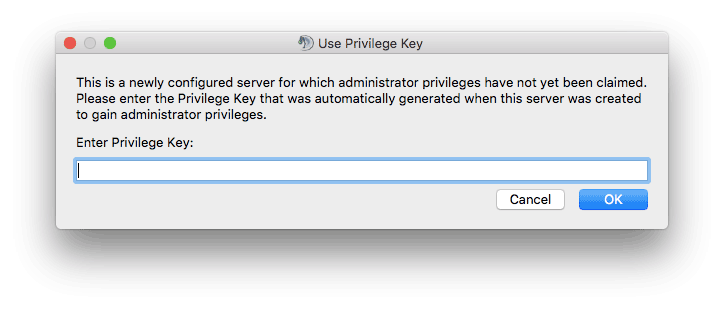
И это всё! Вы успешно создали и подключились к серверу TeamSpeak 3, работающему на Ubuntu 16.04 VPS.
Как создать сервер в TeamSpeak 3 на CentOS 7
Настройка сервера TeamSpeak 3 на VPS, работающем под управлением CentOS 7, довольно похожая процедура. Его также можно разделить на 6 шагов. Начните с доступа к VPS через SSH и обновления системы:
yum -y updateШаг 1 – Создание нового пользователя системы
Начнём с создания отдельного пользователя TeamSpeak 3 сервер. Выполним команду:
adduser teamspeakЭто создаст пользователя с его домашним каталогом в /home/teamspeak. Перейдите в него:
cd /home/teamspeakШаг 2 – Загрузка и распаковка программы TeamSpeak 3 сервер
Затем, загрузите установку программы TeamSpeak 3 сервер для Linux. Самый быстрый способ сделать это, запустить команду wget:
wget https://files.teamspeak-services.com/releases/server/3.13.7/teamspeak3-server_linux_amd64-3.13.7.tar.bz2После загрузки вам понадобится распаковать архив:
tar xvf teamspeak3-server_linux_amd64-3.13.7.tar.bz2Распакованные файлы будут в каталоге teamspeak3-server_linux_amd64. Используйте этот набор команд для перемещения всех файлов на один уровень каталогов выше и удаления установочного файла:
cd teamspeak3-server_linux_amd64 && mv * /home/teamspeak && cd .. && rm -rf teamspeak3-server_linux_amd64-3.13.7.tar.bz2Если всё идёт правильно, вы должны увидеть этот экран, когда запустите команду ls:
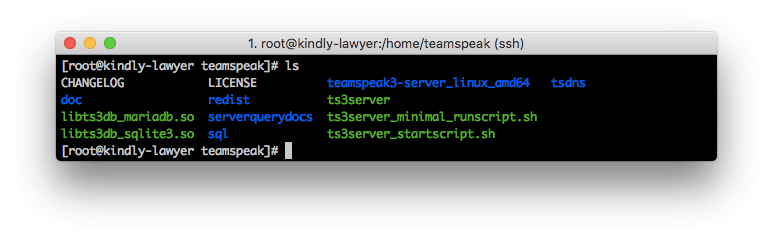
Шаг 3 – Принятие лицензионного соглашения TeamSpeak 3
TeamSpeak 3 требует принять их лицензионное соглашение. Есть несколько путей это сделать. Самый простой, выполнить:
touch /home/teamspeak/.ts3server_license_acceptedБудет создан файл с названием .ts3server_license_accepted, который означает, что вы приняли лицензионное соглашение.
Шаг 4 – Настройка запуска TeamSpeak 3 сервера вместе с загрузкой вашего сервера
Затем нам нужно включить сервер TeamSpeak 3 и запустить его при загрузке сервера:
sudo nano /lib/systemd/system/teamspeak.serviceВставьте код этого простого скрипта, который позаботится о запуске сервера TS3 для вас:
[Unit]
Description=TeamSpeak 3 Server
After=network.target
[Service]
WorkingDirectory=/home/teamspeak/
User=teamspeak
Group=teamspeak
Type=forking
ExecStart=/home/teamspeak/ts3server_startscript.sh start inifile=ts3server.ini
ExecStop=/home/teamspeak/ts3server_startscript.sh stop
PIDFile=/home/teamspeak/ts3server.pid
RestartSec=15
Restart=always
[Install]
WantedBy=multi-user.targetСохраните файл и введите эти две команды для запуска:
systemctl enable teamspeak.service
systemctl start teamspeak.serviceВы можете проверить, работает ли скрипт запуска:
systemctl | grep teamspeak.service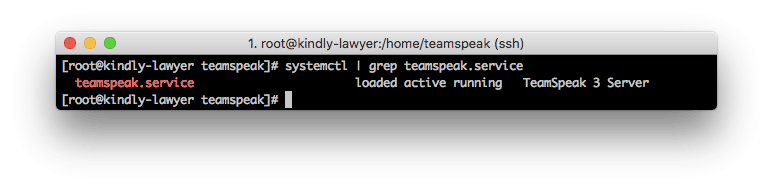
Для получения более подробного отчёта о работе сервера TeamSpeak 3 введите:
service teamspeak status
Шаг 5 – Получение ключа привилегий
Последнее, что вам нужно сделать, это скопировать токен сервера TeamSpeak 3, также известный как ключ привилегий. Вы можете получить его, запустив эту команду:
cat /home/teamspeak/logs/ts3server_*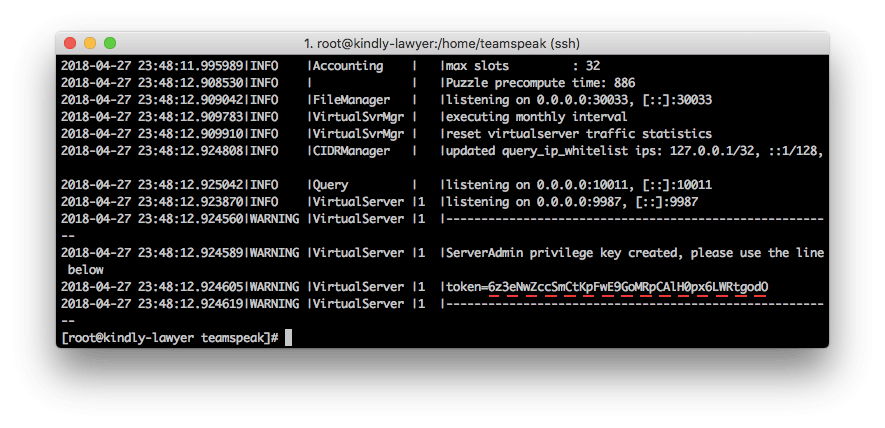
Шаг 6 – Подключение через клиент TeamSpeak 3
И, наконец, пришло время использовать созданный сервер! Установите новое соединение с помощью клиента TeamSpeak 3 и введите выделенный IP-адрес VPS в поле Server Nickname или Address.
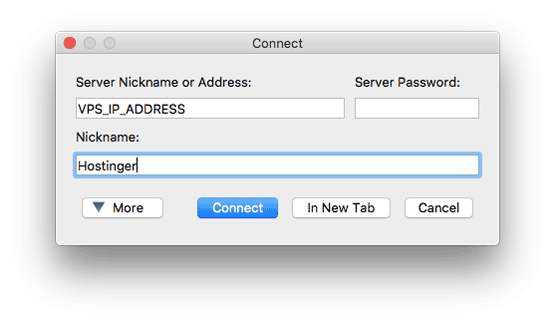
После запроса вставьте ранее извлечённый ключ привилегий.
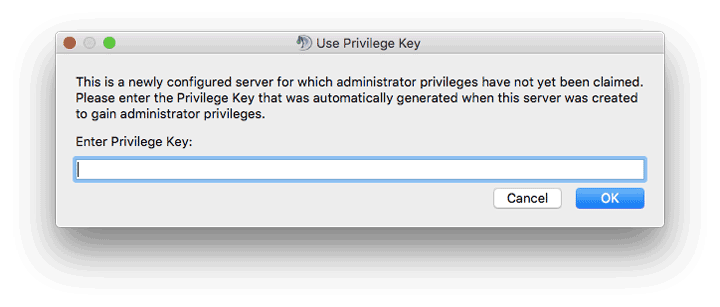
И, готово! Ваш собственный сервер TeamSpeak 3 запущен на CentOS 7 VPS.
Как создать сервер в TeamSpeak 3 на Windows
В операционной системе Windows относительно простой процесс установки сервера TeamSpeak 3. Всё можно выполнить за 3 простых шага.
Шаг 1 – Загрузка и распаковка TeamSpeak 3 сервер
Прежде всего, загрузим программу сервера TeamSpeak 3 для ОС Windows. Затем распакуем содержимое архива в любой удобный каталог.
Шаг 2 – Запуск установки TeamSpeak 3 сервер
Откройте извлеченные файлы сервера TS3 и запустите установщик ts3server.exe. Вам будет предложено принять лицензионное соглашение и ответить на вопрос, должен ли файервол (брандмауер) разрешить этой программе работать. После этого вы получите ключ привилегий и другую полезную информацию.
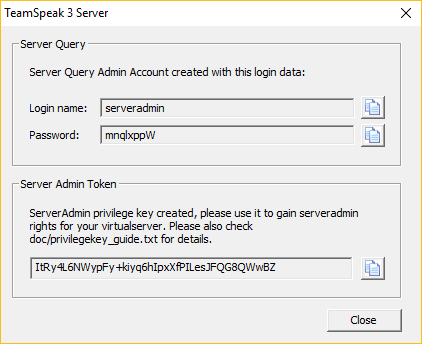
Шаг 3 – Подключение через клиент TeamSpeak 3
Поскольку установщик выполнил всю работу для нас, последний шаг – подключение к серверу TS3. Если вы не знаете, какой IP-адрес использовать при подключении, откройте командную строку и выполните:
ipconfigНайдите значение адреса IPv4. Вам нужно будет использовать его при подключении.
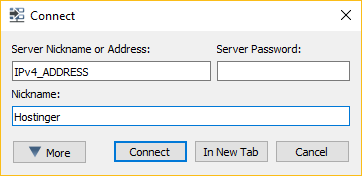
Наконец, вам нужно вставить ключ привилегий для получения прав администратора.
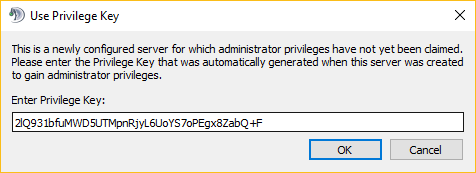
Это всё, что нужно для создания сервера TeamSpeak 3 в Windows!
Как создать сервер в TeamSpeak 3 на Mac OS
Также возможно создать сервер TeamSpeak 3 на MacOS. Вся настройка может быть выполнена в 4 простых шага.
Шаг 1 – Загрузка и распаковка TeamSpeak 3 сервер
Начинаем с загрузки установки TeamSpeak 3 сервер для Mac. По завершению двойным нажатием откройте файл.
Шаг 2 – Принятие лицензионного соглашения TeamSpeak 3
Откройте новое окно терминала и выполните следующее для принятия лицензионного соглашения:
set TS3SERVER_LICENSE=acceptШаг 3 – Запуск сервера TeamSpeak 3 и получение ключа привилегий
Перейдите к извлеченным файлам сервера TeamSpeak 3 в этом же окне терминала. Например:
cd Downloads/teamspeak3-server_macЗапустите сервер этой командой:
/.ts3serverПодождите несколько минут до завершения процесса. На экране вы также увидите ключ привилегий:
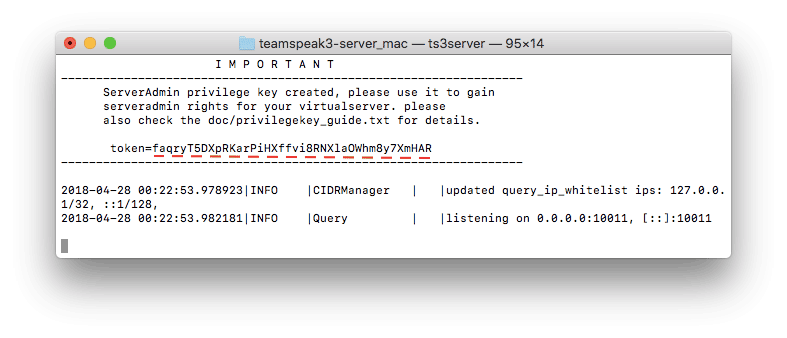
Шаг 4 – Подключение к TeamSpeak 3 через клиент
Теперь вы готовы использовать сервер TeamSpeak 3. При подключении используйте IP-адрес, указанный в разделе System Preferences › Network.

Не забудьте вставить ключ привилегий, чтобы получить права администратора сервера.
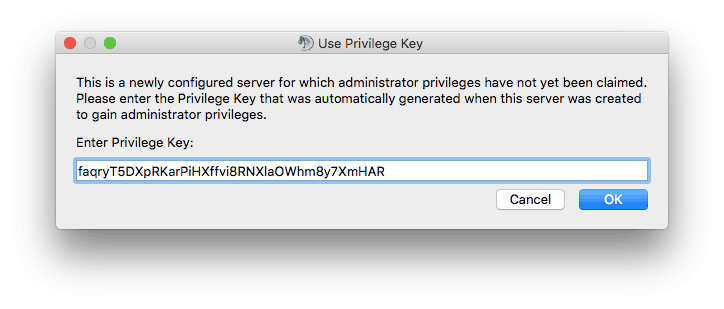
Поздравления! Вы создали сервер TeamSpeak 3 и подключились к нему в Mac OS!
Как направить на сервер TeamSpeak 3
Теперь, когда вы знаете, как создать сервер TeamSpeak 3, давайте посмотрим, как упростить процесс подключения. В этой части вы узнаете, как указать существующий домен, используя поддомен, на только что созданный сервер TeamSpeak 3. Это удобно, если вы хотите подключится к своему серверу с использованием имени домена вместо длинной комбинации IP и портов.
Шаг 1 – Создание поддомена используя A запись
В панели управления хостингом перейдите в Дополнительно -> Редактор DNS Зоны и найдите раздел A (Хост). Там создайте поддомен и направьте его на сервер TeamSpeak 3 через запись A.
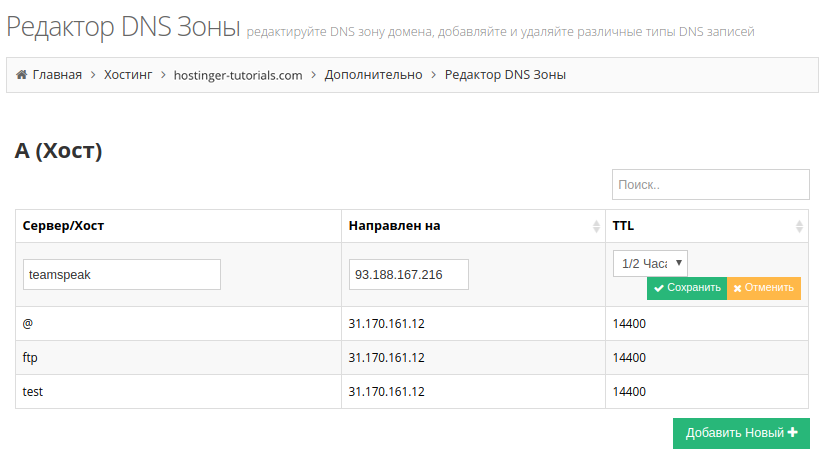
● Хост – Здесь задаём имя поддомена.
● Направлен на – Вводим IP адрес вашего приложения TeamSpeak 3 сервер вместо адреса в примере 93.188.167.216.
● TTL – Оставляем это значение по умолчанию.
Нажмите на кнопку Сохранить и перейдите к следующему шагу.
Шаг 2 – Создание SRV запись
В этом же разделе Редактор DNS Зоны прокрутите вниз до панели управления SRV.
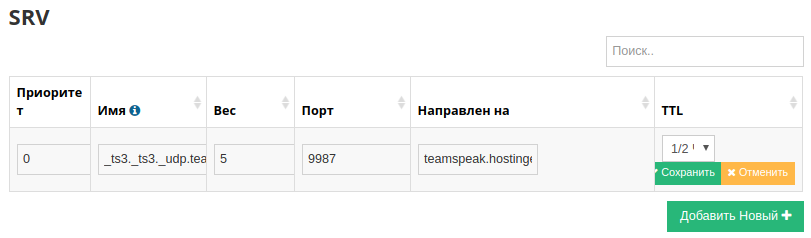
● Приоритет – Предоставьте этой записи наивысший приоритет и установите значение в 0.
● Имя – Здесь нужно определит имя сервиса _ts3 и протокол _udp, разделённые точками как на изображении. После второй точки добавьте поддомен. Окончательный вариант будет выглядеть так: _ts3._ts3._udp.teamspeak.hostinger-tutorials.com.
● TTL – Это термин Time to live, он ограничивает время жизни этой фактической записи. Оставьте значение по умолчанию здесь.
● Вес – Так называемый относительный вес для записей с одинаковым приоритетом, установите для него 5.
● Порт – Заполните порт своего сервера, по умолчанию порт TeamSpeak 3 сервера 9987.
● Направлен на – Вместо teamspeak.hostinger-tutorials.com введите поддомен, который вы создали на Шаге 1.
Всё установлено, теперь нажмите на кнопку Сохранить.
Обратите внимание, что потребуется до 24 часов, чтобы DNS зона обновилась. Вы также можете очистить свой DNS кэш.
