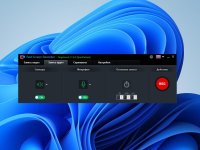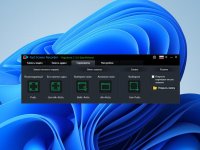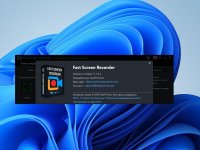Fast Screen Recorder — это программное обеспечение для записи действий на экране вашего компьютера, таких как важная видеоконференция, видеоуроки, образовательная деятельность. Если вы геймер, вы можете записывать все моменты своей игры, в которые вы играете, после чего вы можете поделиться ими с друзьями.
Запись любой области экрана
Выберите область экрана, которую вы хотите записать. Если вы хотите записать полный экран вашего компьютера, выберите кнопку «Полноэкранный режим» или, если вам нужна какая-либо конкретная область экрана, выберите «Пользовательская область».
Запись видео с микрофона
Fast Screen Recorder предоставляет возможность включать/выключать микрофон перед началом записи. Таким образом, вы можете создавать видео со своим голосом. Это очень полезно для записи учебных пособий и презентаций.
Записывать только аудио
С помощью Fast Screen Recorder вы также можете записывать mp3-файлы с системным звуком и микрофоном. С помощью этой функции вы можете записывать музыку, песни, лекции и т. д.
Установить автоматическую остановку записи
Fast Screen Recorder может автоматически останавливать запись. Благодаря этой функции не требуется сидеть каждый раз при записи бега. Если вы знаете, что ваша запись остановится через некоторое время, вы устанавливаете и начинаете запись. Ваша запись автоматически остановится в указанное время.
Запись экрана без водяных знаков
С зарегистрированной версией Fast Screen Recorder вы можете записывать видео с экрана вашего компьютера без водяных знаков.
Неограниченная запись экрана
Зарегистрированная версия Fast Screen Recorder не имеет ограничений по длине видео и количеству видеозаписей.
Автоматическая оптимизация видео
Fast Screen Recorder управляет памятью, поэтому размер записанного видео оптимизируется без потери качества.
Воспроизведение после записи
После записи видео или аудио из Fast Screen Recorder вы получите возможность воспроизвести записанное видео.
Отключить запись активности мыши
Если вы не хотите записывать движения мыши, вам необходимо отключить эту опцию в настройках быстрой записи экрана.
Остановить обратный отсчет перед записью
Когда вы записываете видео из Fast Screen Recorder, обратный отсчет запускается каждый раз. Если вам не нужен обратный отсчет при записи, отключите эту опцию в настройках.
Изменить сочетания клавиш
Если вам нужно изменить сочетание клавиш вашего программного обеспечения для записи экрана, вы можете изменить настройки с помощью новой комбинации клавиш. Если вы хотите сбросить настройки, нажмите «Восстановить по умолчанию».
Приложение автоматического обновления
Это приложение для записи экрана продолжает обновлять функции и исправлять мелкие и серьезные проблемы с отчетами. Поэтому вам нужно всегда включать опцию автоматического обновления для достижения наилучших результатов.
Выберите область экрана, которую вы хотите записать. Если вы хотите записать полный экран вашего компьютера, выберите кнопку «Полноэкранный режим» или, если вам нужна какая-либо конкретная область экрана, выберите «Пользовательская область».
Запись видео с микрофона
Fast Screen Recorder предоставляет возможность включать/выключать микрофон перед началом записи. Таким образом, вы можете создавать видео со своим голосом. Это очень полезно для записи учебных пособий и презентаций.
Записывать только аудио
С помощью Fast Screen Recorder вы также можете записывать mp3-файлы с системным звуком и микрофоном. С помощью этой функции вы можете записывать музыку, песни, лекции и т. д.
Установить автоматическую остановку записи
Fast Screen Recorder может автоматически останавливать запись. Благодаря этой функции не требуется сидеть каждый раз при записи бега. Если вы знаете, что ваша запись остановится через некоторое время, вы устанавливаете и начинаете запись. Ваша запись автоматически остановится в указанное время.
Запись экрана без водяных знаков
С зарегистрированной версией Fast Screen Recorder вы можете записывать видео с экрана вашего компьютера без водяных знаков.
Неограниченная запись экрана
Зарегистрированная версия Fast Screen Recorder не имеет ограничений по длине видео и количеству видеозаписей.
Автоматическая оптимизация видео
Fast Screen Recorder управляет памятью, поэтому размер записанного видео оптимизируется без потери качества.
Воспроизведение после записи
После записи видео или аудио из Fast Screen Recorder вы получите возможность воспроизвести записанное видео.
Отключить запись активности мыши
Если вы не хотите записывать движения мыши, вам необходимо отключить эту опцию в настройках быстрой записи экрана.
Остановить обратный отсчет перед записью
Когда вы записываете видео из Fast Screen Recorder, обратный отсчет запускается каждый раз. Если вам не нужен обратный отсчет при записи, отключите эту опцию в настройках.
Изменить сочетания клавиш
Если вам нужно изменить сочетание клавиш вашего программного обеспечения для записи экрана, вы можете изменить настройки с помощью новой комбинации клавиш. Если вы хотите сбросить настройки, нажмите «Восстановить по умолчанию».
Приложение автоматического обновления
Это приложение для записи экрана продолжает обновлять функции и исправлять мелкие и серьезные проблемы с отчетами. Поэтому вам нужно всегда включать опцию автоматического обновления для достижения наилучших результатов.
1. Совмещённые в одном дистрибутиве установка программы или распаковка портативной* (portable app формат) версии
2. Не требует регистрации (патч RadiXX11)
3. Мультиязычный интерфейс (включая русский)
4. Подхватывает внешний файл настроек settings.reg (если находится рядом с инсталлятором)
*Поскольку файлы программы для Windows 7 и Windows 8 (и выше) различные, портативную версию рекомендуется распаковывать в системе, где она будет использоваться.
"Тихая" установка с ключами /SILENT или /VERYSILENT (или файлом "Silent Install.cmd")
Для "Тихой" установки портативной версии дополнительный ключ /PORTABLE=1 (или файлом "Unpack Portable.cmd")
2. Не требует регистрации (патч RadiXX11)
3. Мультиязычный интерфейс (включая русский)
4. Подхватывает внешний файл настроек settings.reg (если находится рядом с инсталлятором)
*Поскольку файлы программы для Windows 7 и Windows 8 (и выше) различные, портативную версию рекомендуется распаковывать в системе, где она будет использоваться.
"Тихая" установка с ключами /SILENT или /VERYSILENT (или файлом "Silent Install.cmd")
Для "Тихой" установки портативной версии дополнительный ключ /PORTABLE=1 (или файлом "Unpack Portable.cmd")